Centrik and Reporting
Safety Reporting is an important part of the culture at Norse.
Norse uses Centrik as their reporting system. It also doubles as the place where all our manuals, newsletters, and notices are found.
There are several different types of reports that can be written using this system
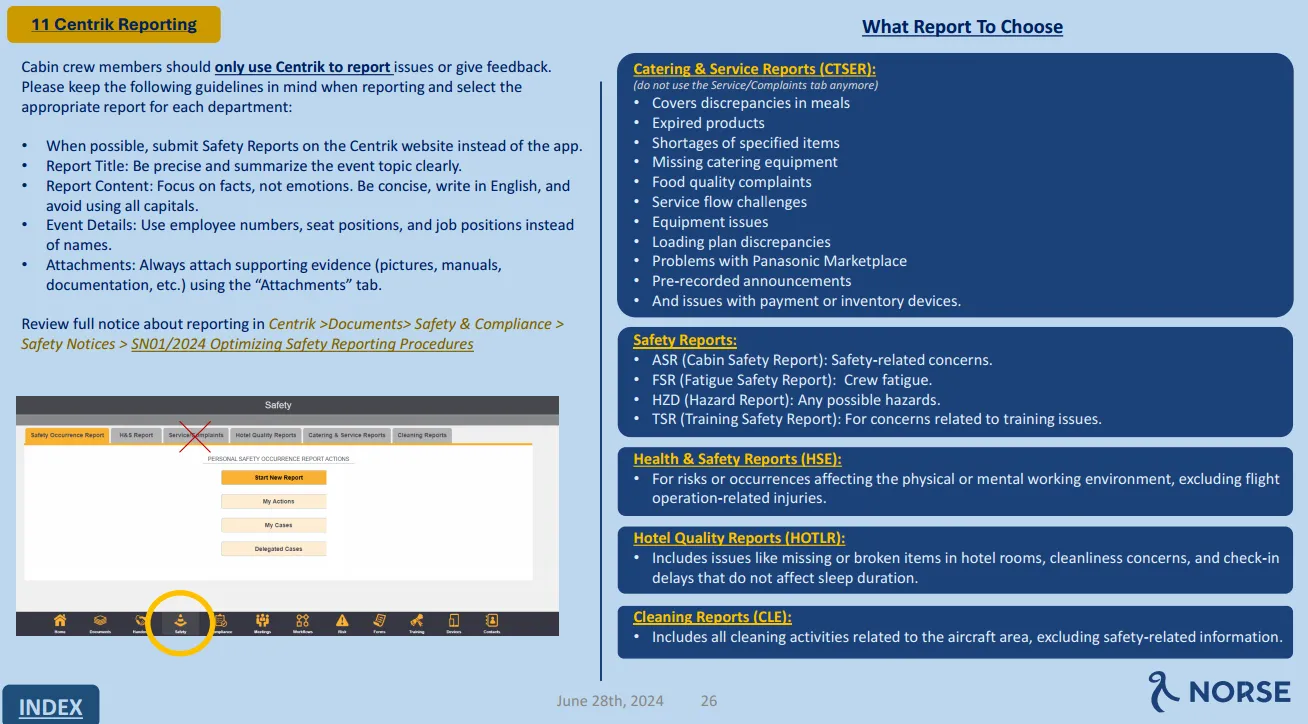
For most of us, there are some reports that we will use more often than others and these are the general situations that are most common. This list is NOT exhaustive
- Fatigue Safety Report (FSR) for then we feel fatigued due to a particular pattern/pairing/interrupted rest due to check-in delays, etc
- CTSER (Catering and Service Reports) for all things related to catering including missing meals, Panasonic and other equipment issues, expired products, etc
- Hotel Quality Reports (HOTLR) for issues including missing or broken items in hotel rooms, cleanliness concerns and check-in delays that do not affect sleep duration
- Cleaning reports (CLE) for all cleaning activities related to the aircraft area, excluding safety-related information
- Health & Safety Report (HSE) for concerns affecting the physical or mental working environment, excluding flight operation-related injures. EG: I feel sick when I go to crew rest on LN-FNC and I am worried the plane needs to be deep cleaned/sanitized.
To access Centrik and write a report, follow these steps:
- Go to https://flynorse.centrik.net
- If you are not logged in, Log in using Flynorse Azure ID login
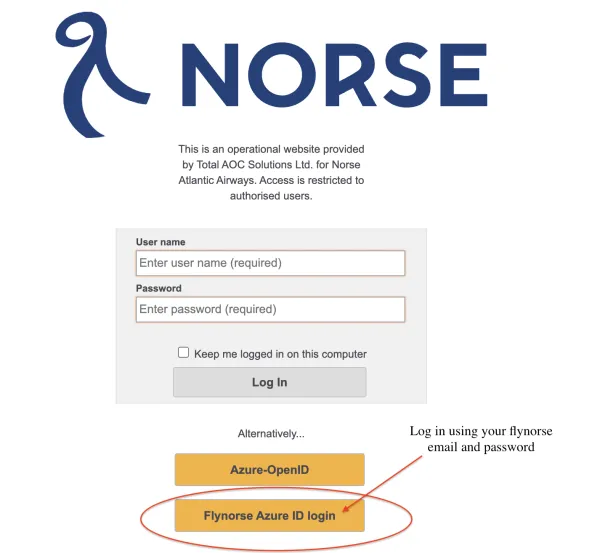
- Input your flynorse email and password
- You will end up on the home page. Select "Safety"
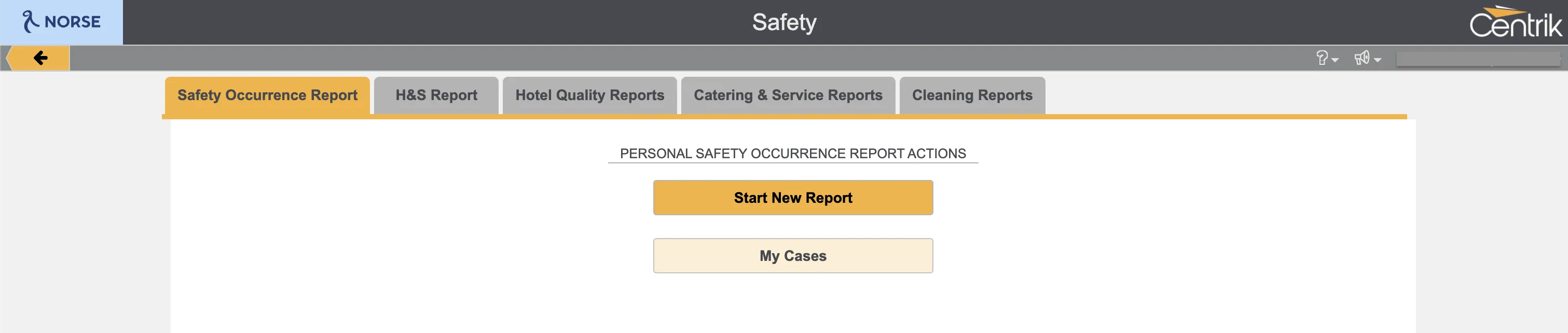
- It will take you to the Safety Report home screen. You will see 5 different tabs for reports to write.
- Safety Occurrence Report
- Air Safety Report
- Cabin Safety Report
- Hazard Report
- Fatigue Safety Report
- Operations Control Centre
- Engineering Safety Report
- Ground Safety Report
- Security Report
- Training Safety Report
- Health & Safety (HSE) Report
- Hotel Quality Reports
- Catering and Service Reports
- Cleaning Reports
- Safety Occurrence Report
- Select the tab that best represents your report and select "Start New Report"
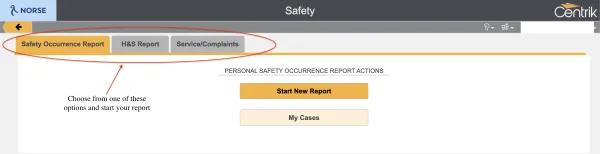
- Fill in all the information on the the screen. Sections highlighted orange are mandatory. Feel free to input any recommendations and include any attachments such as photos in your report
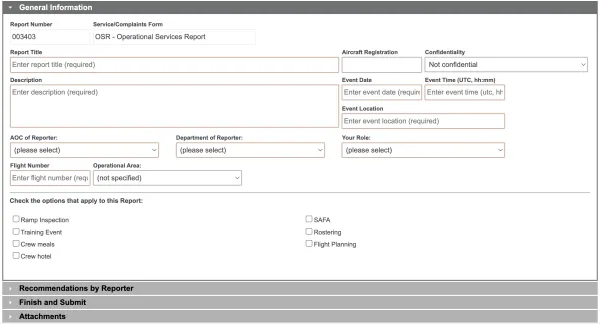
- Once you are finished, select "Finish and Submit" and your report will be sent to management

- Once your report is sent, return to your Safety home screen and select "My Cases"
- You will see the number of reports you have written, both open and closed, highlighted on the My Cases button

- Select the case and open the report.
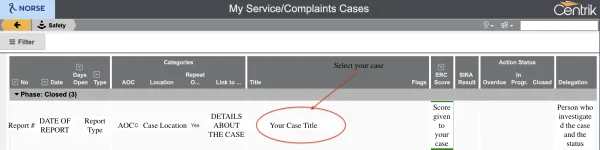
- Scroll down to the bottom of the page and select "Download Report" .
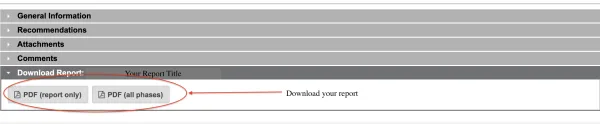
Once your report has been downloaded, send a copy of it via email to your union.
All Hotel and Transportation reports must be sent to [email protected]
All Health and Safety and cleaning reports should be sent to [email protected]
Email all other reports to [email protected]
*Page updated November 18, 2024 at 7:55pm ET*
